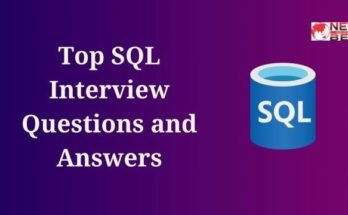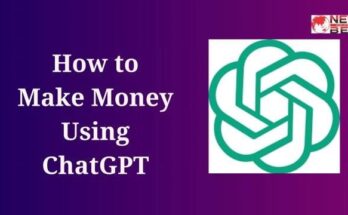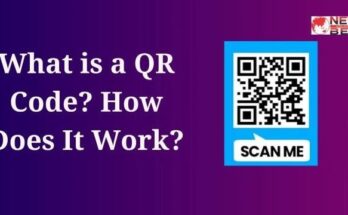The Google Meet app is a powerful video conferencing and online collaboration tool. It’s designed to make virtual meetings and communication easy and efficient. With Google Meet, you can join or host video conferences, share your screen, collaborate on documents in real-time, and connect with colleagues, friends, or family members from anywhere in the world. It’s a user-friendly and reliable platform that’s perfect for both personal and professional use, helping you stay connected and productive no matter where you are.
What is Google Meet?
Google Meet is a video conferencing and online collaboration platform developed by Google. It provides users with a convenient way to conduct virtual meetings, webinars, and video conferences in real-time, facilitating communication and collaboration among individuals or groups, whether for business, education, or personal purposes. Google Meet offers a user-friendly interface that allows participants to join meetings via a web browser or a dedicated mobile app.
History of Google Meet
Google Meet, initially launched as Google Hangouts Meet, is a video conferencing platform developed by Google. It was officially introduced in March 2017 as a part of Google’s G Suite, primarily targeting business and educational users. Google Meet aimed to provide a reliable and user-friendly solution for online meetings, webinars, and collaborative work, competing with other popular video conferencing tools like Zoom and Microsoft Teams. Over time, especially with the global COVID-19 pandemic in 2020.
Google Meet saw a substantial increase in its user base as remote work and virtual meetings became the norm. To cater to this growing demand, Google made several enhancements and features available to both free and paid users. Google Meet’s history is marked by continuous updates, improvements, and integrations with other Google Workspace apps, making it a vital tool for individuals and organizations looking to connect and collaborate seamlessly over video.
How to Use Google Meet?
Google Meet is a video conferencing and online meeting platform developed by Google. It allows you to host and participate in virtual meetings, webinars, and video conferences. Here’s how to use Google Meet:
Access Google Meet:
- You can access Google Meet in several ways:
- Through your web browser on a computer by visiting meet.google.com.
- Using the Google Meet mobile app on your iOS or Android device.
- Through Google Calendar by creating or joining a meeting scheduled there.
- From within Gmail, where you may see a “Meet” tab on the left sidebar.
Sign In:
- If you’re not already signed in to your Google account, sign in using your Gmail or Google Workspace account.
Start a Meeting:
- To start a new meeting, click the “New Meeting” or “Join with a code” button.
- If you’re using Google Calendar, you can schedule a meeting and send invitations to participants. They will receive a link to join the meeting at the scheduled time.
Adjust Meeting Settings (Optional):
- Before or during a meeting, you can adjust settings such as video and audio settings, screen sharing permissions, and more by clicking on the meeting’s settings icon (usually represented by a gear or three vertical dots).
Join a Meeting:
- If someone has already scheduled a meeting and invited you, you will receive an email or calendar invitation. You can join the meeting by clicking the provided link.
In-Meeting Controls:
- During a meeting, you’ll have various controls:
- Turn your camera and microphone on or off.
- Share your screen to show presentations or documents.
- Use the chat feature to send text messages to participants.
- View participants’ video feeds in the gallery view or the speaker view (focuses on the active speaker).
- Use the “More options” menu (usually represented by three dots) for additional features like recording, captions, and more.
Managing Participants:
- You can see a list of participants and manage them (mute, remove, etc.) by clicking on the “Participants” button.
End the Meeting:
- To end the meeting, click the “End call” button.
Recording Meetings (if allowed):
- You can record meetings if the feature is enabled by the meeting organizer. You’ll typically find the record button among the in-meeting controls.
Leave the Meeting:
- To leave a meeting, simply click the “Leave” or “Hang up” button.
Remember to follow proper etiquette during virtual meetings, such as muting your microphone when not speaking, being on time, and using video appropriately. Additionally, it’s a good idea to test your camera and microphone before joining a meeting to ensure they are working correctly.
Benefits of Google Meet
Google Meet is a video conferencing and online meeting platform developed by Google. It offers a wide range of benefits, making it a popular choice for businesses, educators, and individuals alike. Here are some of the key benefits of Google Meet:
- Ease of Use: Google Meet is user-friendly and accessible to people of all technical backgrounds. It’s easy to join or host a meeting, and the interface is intuitive.
- Compatibility: Google Meet works on various devices and operating systems, including desktops, laptops, smartphones, and tablets. It’s accessible through web browsers and mobile apps, making it versatile and accommodating for users.
- Integration with Google Workspace: If you use Google Workspace (formerly G Suite) for business or education, Google Meet seamlessly integrates with other Google apps like Google Calendar, Gmail, and Google Drive. This integration streamlines scheduling, email invites, and document sharing.
- HD Video and Audio Quality: Google Meet supports high-definition video and audio quality, which ensures clear and crisp communication during meetings.
- Screen Sharing: Users can easily share their screens, making it convenient for presentations, collaborative work, and troubleshooting technical issues.
- Chat and Messaging: Google Meet includes a chat feature that allows participants to send text messages, links, and files during a meeting. This can be helpful for sharing additional information without interrupting the conversation.
Read Also:- What is Chatgpt Step by Step
- Recording: Google Meet allows you to record meetings. This feature is useful for archiving discussions, training sessions, or webinars for later reference or sharing with absent participants.
- Live Closed Captioning: Google Meet provides live closed captioning to assist participants who are deaf or hard of hearing. This promotes inclusivity in meetings.
- Security and Privacy: Google Meet has robust security features, including encryption, meeting IDs, and the ability for hosts to control who can join meetings. Google also continuously updates its security measures to protect against unauthorized access and disruptions.
- Large Participant Capacity: Depending on the version of Google Meet you use (free or paid), it can accommodate a significant number of participants, which is helpful for webinars, virtual events, and large team meetings.
- Live Streaming: With Google Meet, you can live-stream your meetings to a wider audience through YouTube, making it suitable for broadcasting webinars or conferences.
- International Accessibility: Google Meet supports multiple languages, and it can be used globally, making it accessible for users around the world.
- Cost-Effective: Google Meet offers a free version with many features and is included in Google Workspace subscriptions. This can be more cost-effective than some other video conferencing solutions.
- Multi-platform Support: Google Meet is accessible on various platforms, including Windows, macOS, Android, and iOS, making it versatile for different users.
- Scheduling and Calendar Integration: Google Meet can be easily integrated with Google Calendar, allowing you to schedule and manage meetings conveniently.
In summary, Google Meet is a robust video conferencing platform with numerous features that cater to a wide range of users, from individuals to businesses and educators. Its ease of use, integration with Google Workspace, high-quality video and audio, and security features make it a valuable tool for remote communication and collaboration.
How to Use Google Meet on Android
Using Google Meet on Android is straightforward, and you can join or host video meetings easily. Here’s a step-by-step guide on how to use Google Meet on your Android device:
- Install Google Meet: If you haven’t already, download and install the Google Meet app from the Google Play Store. Ensure that the app is up-to-date.
- Sign In: Open the Google Meet app. If you’re not already signed in with your Google account, you will be prompted to sign in. Use your Google account credentials to log in.
- Join a Meeting: To join a meeting hosted by someone else:
- Tap the “Meeting code” or “Enter meeting code” field.
- Type in the meeting code shared with you or tap on a meeting link.
- Tap “Join Meeting.”
- Start a Meeting: If you want to host your own meeting:
- Tap the “+” icon at the bottom right of the app’s home screen.
- Select “New Meeting.”
- Choose to start an instant meeting or schedule one for later.
- Adjust Audio and Video: Before you join or start a meeting, you can:
- Turn on/off your camera by tapping the camera icon.
- Mute/unmute your microphone by tapping the microphone icon.
- Adjust your speaker and microphone settings by tapping the gear icon for settings.
- Join or Leave the Meeting: Once you’re in a meeting, you can:
- Tap the screen to bring up controls.
- Use icons at the bottom to turn off your camera, mute/unmute your microphone, or share your screen.
- Tap the red “Hang up” button to leave the meeting.
Read Also:- Android All Versions Names and Launching Date
- Share Your Screen: If you want to share your screen during the meeting:
- Tap the screen to access meeting controls.
- Tap the “Present now” button.
- Choose what you want to share (e.g., your entire screen, a specific app, or a file).
- Follow the on-screen instructions to start screen sharing.
- Chat and Share Files: During the meeting, you can use the chat icon to send messages or share files with participants.
- End the Meeting: When the meeting is over, tap the red “Hang up” button to leave the meeting. If you are the host, you can also choose to “End Meeting” for all participants.
- Schedule a Meeting: To schedule a future meeting:
- Tap the “+” icon at the bottom right of the app’s home screen.
- Select “Schedule in Google Calendar” to set up a meeting with a date and time.
- Access Meeting Recordings: Meeting recordings are often saved to Google Drive. You can access them via your Google Drive app or website.
- Adjust Settings: You can customize Google Meet settings by tapping the gear icon in the app’s home screen or by visiting the Google Meet website on your mobile browser.
That’s it! You’re now equipped to use Google Meet on your Android device for video meetings and collaboration. Remember to allow the app access to your camera and microphone when prompted, and ensure you have a stable internet connection for the best experience.